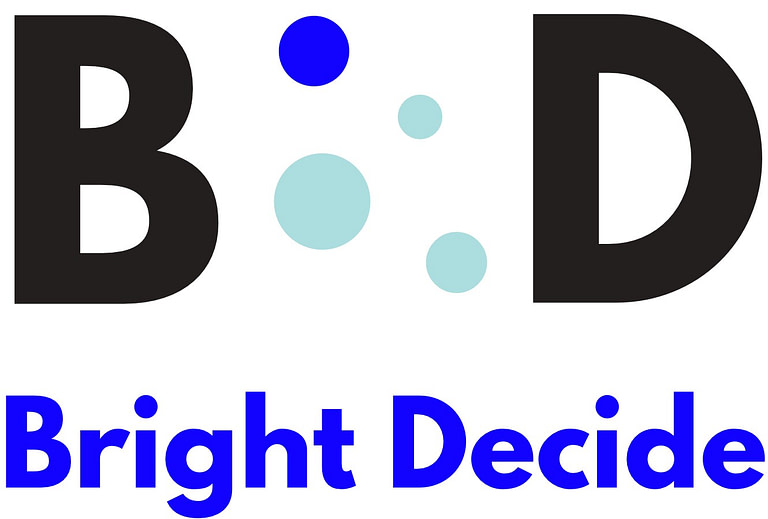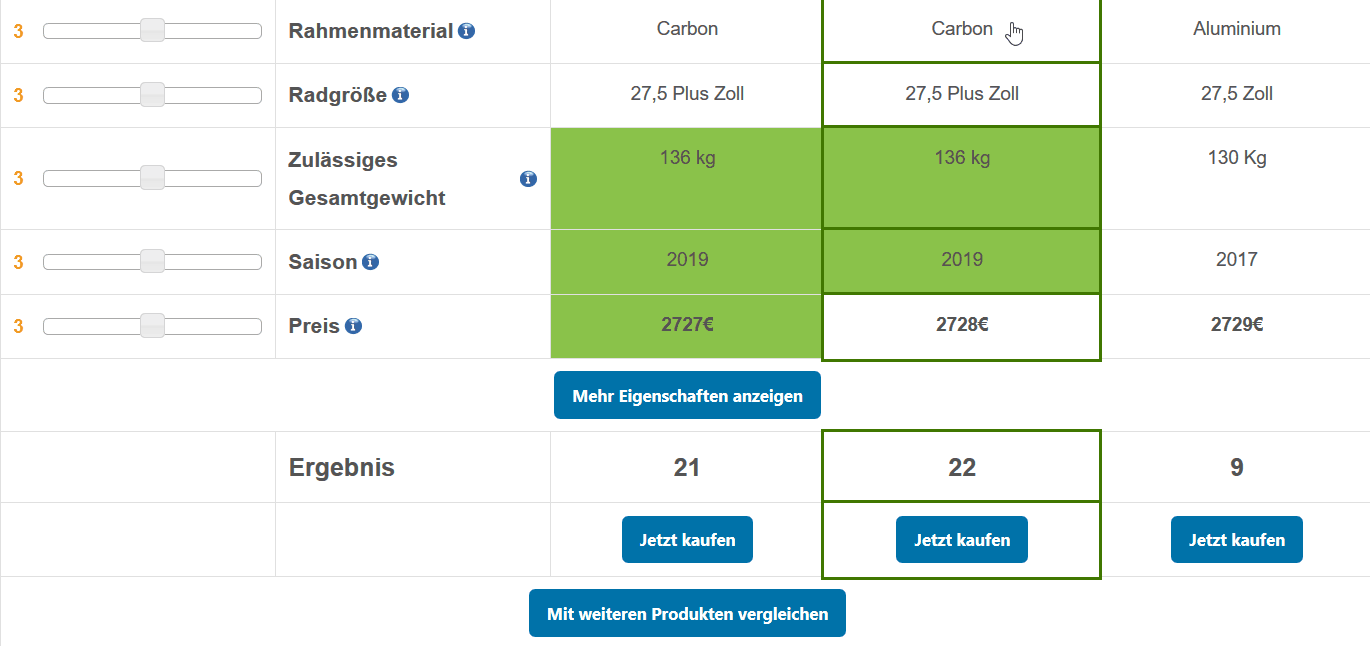2. Match the look to your website’s design
Adusting colour and font
To adjust the look and feel of the plugin to your website’s design, head over to Settings in the plugin menu.
Here you can change the colour and the font of the plugin.
Changing the tooltip guides
On the first time visit the user will see pop-ups with short tooltips, that explain how to use the plugin. If you scroll down on the Settings page, you can change the texts of the pop-ups or remove the pop-ups completely.
Using CSS / JavaScript to adjust every single element
If you are a user of the Corporate Plan, you can even adjust any element of the plugin with JavaScript and CSS. The easiest way to find the elements you need to change, is by using the developer tools of your browser. In Chrome and Firefox you can open them by pressing the F12 button on your keyboard. Search the class or ID of the element. Then you can use the class / ID to adress the object in your CSS or JavaScript code. On W3schools you can find great tutorials for CSS and JavaScript.