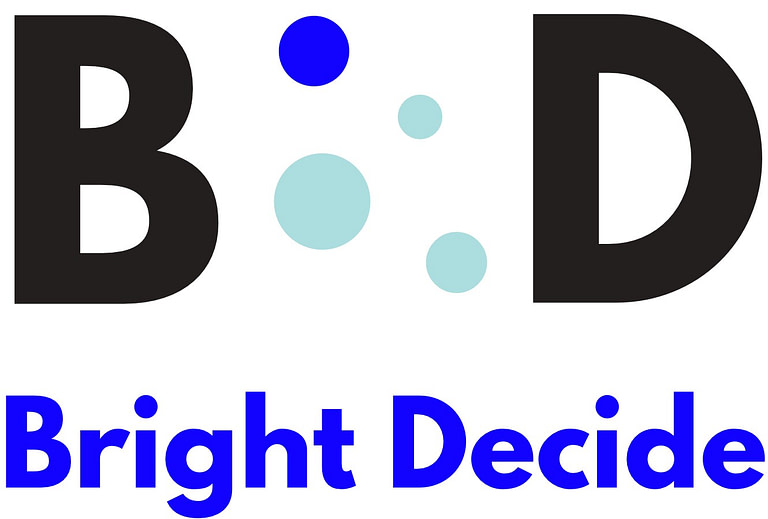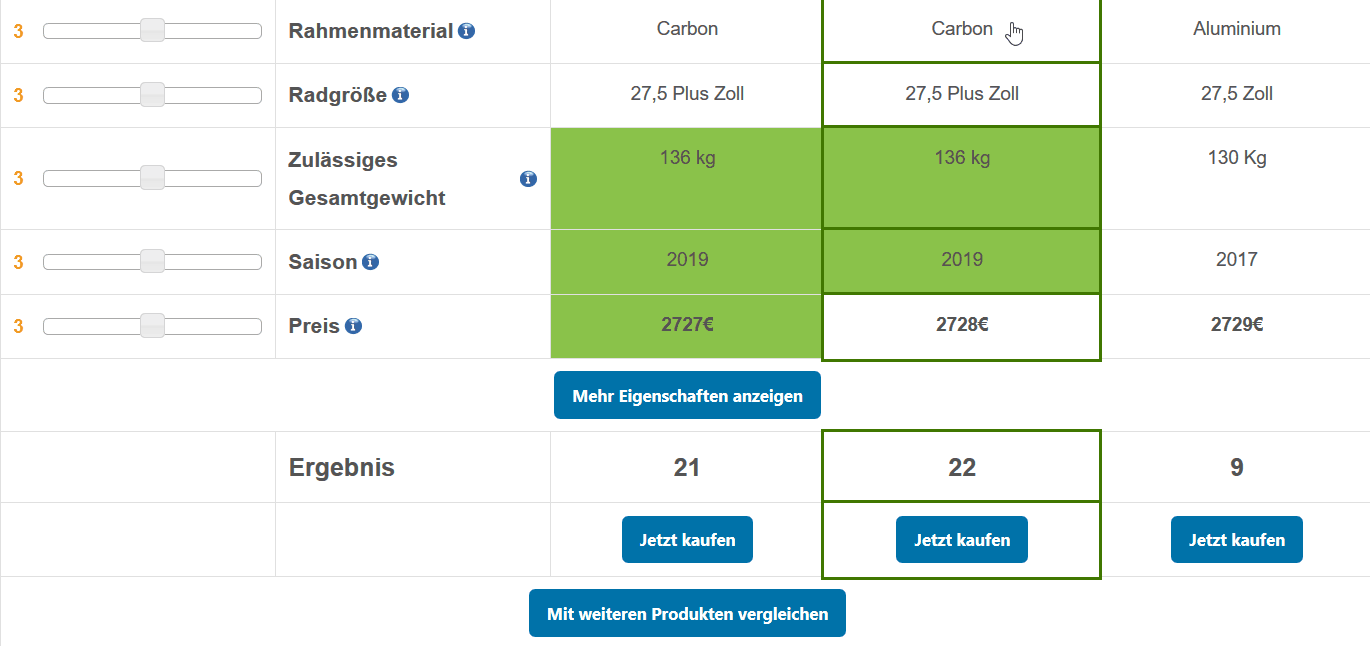2. Creating a quiz
Adding questions to the quiz
Now it’s time to create the quiz, that guides users to the products, that perfectly fit their needs. To add a question click on Survey Questions, choose the product category and insert the question and description text. The description will show up next to the question and can help the user finding the best answer. With the order field you can determine which question should show up first, second…
Tip: Adding a progress indicator to the questions increases the probability of users clicking through all the questions. For example: 1/5 question one. Try to find questions, that narrow down the number of fitting products to an amount that doesn’t overwhelm users. Just think about it, as if the user came to your brick & mortar store. What would you ask to find a product that fit’s his needs and wishes?
Adding answers to the quiz
Adding answers is the final step to creating a quiz. Go to Survey Answers in the plugin menu. Click Add and choose a question from the dropdown. Then click the property values, that you wanna connect to the answer. Fill in the answer text field and choose the order of the answer.
Instead of choosing a property value, you can also add a range for numeric values. In this case you have to select a property category from the dropdown:
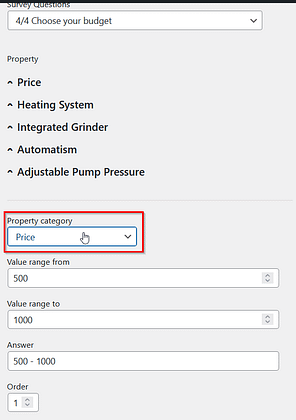
Check “Skip” if you want to create a neutral answers like “I don’t know” or “Doesn’t matter”. Neutral answers do not narrow down the list of products.
If you can’t find the properties you are looking for, go to property categories in the plugin menu and click edit at the corresponding property category to make sure, that the Prefilter checkbox is set.